
KUMA CONNECT Range - Product Help
Buying Guide
- Convenience - The main benefit of the CONNECT vs.your phone is that frees up your phone for your use, when you want to use it. You have internet at home right? You would never consider tethering your phone in the house, the caravan is the same. If you pop out to the shops or the beach,the people left in the caravan will be without internet.
- Signal- it will generally be better with the CONNECT and your phone will be in your pocket, not stuck to the inside of a window!
- Reception - Our kit does not claim to be faster than a phone in a strong signal area, phones too are designed for high speed streaming, but it does give you the freedom to tether 32 devices plus all the other features you get with a dedicated router. Also, as soon as you are in a medium or weak signal area, the CONNECT antennas will pick up a signal much better that any phone can - increasing speed both up and down.
Choose LiTE for home, cabin etc. No external antennas. Simple and effective
Choose PRO for an omni-directional external roof mount, 5dBi gain 'puck' antenna - perfect for motorhomes, caravans etc if you don't mind drilling a hole in the roof.
Choose PLAY for the ultimate directional indoor antenna. Suction mount to any smooth surface, desk, window etc. Perfect for garden offices, students, AirBnB, home, (caravan or motorhome if you don't want to drill)
Choose STiK for an indoor, simple, permanent, omnidirectional, descreet window mount. Perfect for taxis or other vehicles
Choose E-Zi for the ultimate, high-gain, external, directional antenna. Pole mount, super high power. Ideal in weak signal areas. Takes 4-5 minutes to locate the nearest tower and set-up.
Whichever antenna option you chose, KUMA will get you connected.
If you buy your CONNECT online, you have 30 days to try it so it’s risk-free. Get a data sim that's good value from a provider you know works in your area. Activate it in a mobile phone if it needs activating, then, if you are using the PLAY or E-Zi antennas slowly move around the van doing speed tests on your laptop or mobile using this website https://www.speedtest.net/ until you find the best position. This might be a bedroom, kitchen etc. Let the CONNECT aerial sit for a minute before running each test – do more than 10 tests in different locations. It will take up to 20 minutes, but it will be worth it. You can really get some great results with a bit of patience. Rest assured you’ll certainly get the best signal available with our KUMA kit.
No, to function perfectly, it just needs to be flat. You certainly could just pop the antenna out of the skylight. You would need something to prop it up and ensure it is flat – a piece of wood maybe - be creative.
All CONNECT range routers and antennas come with RP-SMA connectors. If you want to use a 4G antenna with standard SMA connectors, from a different manufacturer with your CONNECT LiTE router, you can now use these converter plugs from KUMA.

FAQ's - Customer Support Guide
Quick Checks:
Make sure the 4 x antennas are connected to the correct ports.
Ensure that the SIM is inserted before you power on the device.
Lights:
You Should have
- Power
- WiFi
- 3G or 4G
- Internet/World symbol
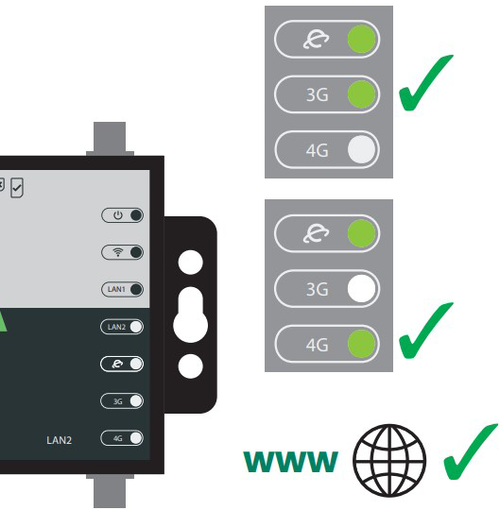
If you have no 3 or 4G light, there is an issue with the SIM - is the SIM registered or activated with the SIM provider? Please check the SIM card in a phone or other device to ensure it is working.
If your KUMA CONNECT is connected to the network (3G or 4G light is lit - SIM is working), but the Internet status light is not on, then you may need to enter the SIM provider APN settings manually. Most UK providers settings are preinstalled, but you can use any UK SIM and therefore may need to add your providers settings to get a data connection.
Please go to section ‘How to add SIM card APN network settings to KUMA CONNECT range'
If you are connected to the internet (internet light on) but cannot browse the web you may need to contact the SIM provider and purchase more data.
You can activate your BBGo SIM before you use it. You do not need to put it in your phone - all KUMA SIMs have 5GB of data on them - ready to go
After you have downloaded the BBGo app and have registered an account, the most simple way to activate your SIM is to scan the QR code included with the SIM pack. All of the unique SIM data is integrated with the QR code, so the required fields have been pre-filled for you.
Once registered, put the SIM in your CONNECT, power on, then wait a few minutes. The Internet light should come on - you need 4 lights on to get online.
Alternatively, you can sign up on the Broadband Go website, and follow the steps below to manually input the unique SIM card ICCID number, which is the 18-22 digit number printed on the SIM card.
For further information visit BBGo here https://help.broadbandgo.com/hc/en-gb/articles/4419885781393-SIM-Activation-Entering-Voucher-Codes
- Connect your device to the KUMA CONNECT via WiFi or LAN cable
- Open a browser. In the address bar of the browser type 192.168.188.1
You do not need to be connected to the internet to access the management area for the router. - Log in to the device using Username = admin Password = admin
- APN settings for your SIM can be found online on your network provider's website or by contacting your network provider.
- Now simply follow our tutorial video to assist you in adding the SIM card APN network settings to KUMA CONNECT devices.
VODAFONE + VOXI users
Please note, if you have a Vodafone or VOXI SIM card you may need to save the settings, wait a few minutes to see if the internet light comes on, then if not, go back into the above screen and change the Auth Mode. Try all 4 options in the drop down, one after the other, saving each time. One of them will work for sure.
This only applies to certain Vodafone SIMs at certain locations and unfortunately, we cannot add this automatically to the device as the network keeps changing the parameters.
Once set, you'll be good to go - just keep an eye on the Internet light after each save and be patient - your CONNECT needs to talk to the tower each time.
There is no SMS Function on the CONNECT router- please activate the SIM in a mobile phone first before putting it in to our KUMA CONNECT.
You will need to turn off the CONNECT router, put the SIM card in a mobile device and disable the pin function. Then put the Sim back in the CONNECT and turn it back on. You may need to add the APN settings if the Internet light does not come on.
The device name (SSID) is on the back of the router- the WiFi Key is the password to the router. Once connected, to access the configuration pages of the router, enter 192.168.188.1 in the address bar of your browser. The default User Name is: admin and default Password is: admin.
- Connect to the Kuma Connect, enter 192.168.188.1 in the browser address bar to enter the configuration area of the router.
- Enter the default User name: admin, the default password: admin
After logging in successfully, enter the configuration interface and set the relevant parameters you want to set. - In the router configuration background interface, click the navigation bar LAN setting - > Wi Fi Setting >2.4G WIFI Setting>Base setting, enter new router name you want to set in the 'SSID' input box, '. Enter the password you want to set in the WiFi password' input box and click the ""apply"" button to confirm the setting.
Please note after changing these settings your Wi-Fi connection will be disconnected. Reconnect to the new Wi-Fi name you set and enter the new password you set to connect all your devices.
You might find that using 4G and 3G which are completely separate technologies in the same area may cause your KUMA CONNECT device to jump between networks resulting in a slower bandwidth and a
slower download speed.
We have made a tutorial video to assist you in fixing this problem if ever you're experiencing this issue.
Quick Overview:
Sometimes, it may be more useful to switch to 3G in the case of the presence of 3G & 4G. You can do that by:
- Simply logging into the backend of the router using 192.168.188.1
- Navigate to the 4G settings page
- Selecting WCDMA Only. This locks the device onto 3G.
- Click Apply
- Wait for the saving changes screen to finish
- Go down to Device Management
- Reboot the device.
You'll then find that your KUMA CONNECT is locked onto 3G which may well result in a faster download speed if you've got a good 3G signal and a very very weak 4G signal which often happens in rural areas.
This is not possible as it would lead to a data loss. The cable is the optimum length to avoid this, but the router can be moved anywhere - you do not need to keep the router nearby as it is WiFi.
The cable is balanced and there is very minimal signal loss at this length. If you need it shorter please make neat smooth 30cm loops in the cable.
You can simply insert any SIM (Auto APN for most UK SIMs) into the KUMA CONNECT LiTE Router. It is unlocked to all sims. You can buy a Data SIM from any provider then pop it in.
You might need to add the APN settings and that's really easy. Most popular British, French, German, Spanish and Italian network provider settings are already included, so just add your SIM and it should auto-connect. If you need help, we're here on Chat, email or phone.
Our CONNECT range does not need to connect to 5G networks for a very simple reason. 5G technology requires the network towers to be close together and you need to be very close to one to benefit from good speeds. The UK only has partial 5G coverage in cities and almost zero rural coverage.
Our systems CONNECT to the existing 4G network, which has 99% of UK coverage and is generally fast enough to provide great speeds for video, streaming, gaming etc. Everything you could possibly want to do.
It is also worth noting some of our competitors are advertising their products as '5G ready' - where the antenna will work on 5G but the router doesn't. This is certainly of no benefit to the customer, as the router and the antenna need to be 5G compatible to use this technology.
You would need to check this with the SIM provider. Most have a solution.
Yes in the LAN > WiFi menu - it is a simple switch.
The KUMA CONNECT LiTE includes a DC Adapter (Input voltage: 12V, max 1A), the CONNECT range consumes around 0.2A (200 mA) when running.
No problem, but if you have multiple sims and have added APN settings for this- in order to use a SIM that has pre-configured settings, simply turn the manual APN switch OFF.
Yes, our device works anywhere in the EU. Our Connect Range is suitable for use in the UK and EU- the rest of the world has different frequencies. It can connect up to 32 devices and will give the best possible 4G WiFi signal. You may need to add the APN settings in other countries but that's really easy and explained on this page.
Performance
There is nothing really to go wrong with the router. The most likely issue is at the tower with 3G/4G switching. It's possible the tower is very busy or that the provider is restricting data use at certain times.
With regards to making calls- this is not something the device can do - although you should be able to make data calls once you connect your phone to the device WiFi, using apps such as WhatsApp, Messenger, Skype etc.
It has a built-in VPN, and uses the worldwide standard OpenVPN protocol.
In weak signal areas, with our KUMA antennas set correctly, the signal will be increased significantly and the upload and download speeds will improve.
Please have a look at the CONNECT options and chose the antenna which best suits your application.
If you need any further advice please feel free to ask.
[NOTE: The main point is that our device will improve the data connection. It does not improve the standard phone signal, only the data]
Our device has long range 2.4 GHz WiFi transmission with a sim slot and upgraded 4G antenna (compatible with 3G and 2G). When it comes to the range of the WiFi outdoors, this will depend on the conditions and line of sight i.e. if there are any buildings in the way, as this will disrupt the signal- as it would a home router. The router part - which transmits the WiFi - cannot be used outdoors, only the KUMA Pro aerial is designed to go outdoors. WiFi coverage is the same as a standard router, about 80m outdoors .
Our device has 2 x LAN ports running at 10/100mbps
The Connect range gives its own WiFi via a Sim card. To connect to campsite WiFi you would need a My-WiFi kit, available in our online shop
Take time to work out where the best signal area is for your location. High might not always be best, due to the nature of 3G and 4G signals.
These things do require a bit of location tuning to get the best out of them.
No, the device does not support the hot swap of SIM cards, please disconnect the power supply before changing the sim card.
- Download Firmware HERE and save to a known place on the laptop/PC
- Use a laptop/PC to connect to the LiTE ideally using LAN port but can be done wirelessly - make sure laptop cannot 'jump' networks during install by 'Forgetting' all known networks apart from the LiTE.
- Open a browser and navigate to 192.168.188.1 to access the Interface.
- Login to your router:
- Username: admin
- Password: admin
In the Menu chose:
- Device management
- Choose the Firmware you downloaded ( navigate to the FW download on your drive )
- Upgrade
Please wait while the device upgrades then reboots.
You are now on the latest firmware.
Please contact us at https://kuma-products.com/pages/contact-us with a description of your query and the device you have.
Please also leave a contact number so we can call you if necessary.
